 manipulasi foto - sungguh asik rasanya saat saya menikmati foto manipulasi hasil karya photoshoper-photoshoper yang banyak tersharing di internet, karna kebetulan hari ini pekerjaan offline saya tidak lagi menumpuk saya menyempatkan diri untuk browsing hal-hal yang saya anggap menarik, perhatian saya tercuri pada gambar-gambar manipulasi hasil karya photoshoper yang menurut saya sangat berbakat baik itu dari dalam negri maupun dari luar negri, gambar gambar manipulasi foto ini menggelitik saya untuk ikut juga membuat foto manipulasi, paling tidak manipulasi foto saya ini bisa menjadi tambahan referensi untuk pembaca photoshopid akan foto manipulasi.
manipulasi foto - sungguh asik rasanya saat saya menikmati foto manipulasi hasil karya photoshoper-photoshoper yang banyak tersharing di internet, karna kebetulan hari ini pekerjaan offline saya tidak lagi menumpuk saya menyempatkan diri untuk browsing hal-hal yang saya anggap menarik, perhatian saya tercuri pada gambar-gambar manipulasi hasil karya photoshoper yang menurut saya sangat berbakat baik itu dari dalam negri maupun dari luar negri, gambar gambar manipulasi foto ini menggelitik saya untuk ikut juga membuat foto manipulasi, paling tidak manipulasi foto saya ini bisa menjadi tambahan referensi untuk pembaca photoshopid akan foto manipulasi. Cara Manipulasi Foto
melihat-lihat koleksi foto di dalam komputer saya ada sebuah foto yang saya ambil pada bulan agustus 2011, foto ini sebenarnya terdapat di dalam kumpulan foto prewedding saya, yang tampaknya foto ini tidak akan saya masukkan ke dalam album prewedding saya nantinya (jadi sedikit out of topik - karna kebetulan tanggal 20 november 2011 ini saya akan melangsungkan pernikahan. dan untuk foto prewedding saya dilain kesempatan akan saya publish berikut saya juga akan menulis artikel tentang bagaimana cara edit foto prewedding
kemudian untuk background foto nya saya mencarinya dari google images dengan keyword "city" dikarnakan manipulasi foto ini sifatnya dadakan jadi foto nya tidak terkonsep dengan baik maka temanya pun tidak bisa saya sesuaikan dengan tepat alhasil hanya background foto ini saja yang saya rasa cocok untuk menipulasi foto kali ini.

setelah semua bahan untuk mengolah foto manipulasi saya rasa cukup maka kita akan masuk ke tahap tutorial manipulasi foto dengan adobe photoshop
Tutorial Manipulasi Foto
Cara menggunakan Adobe Photoshop untuk memanipulasi foto hal yang pertama yang harus kita lakukan tentu saja membuka foto yang akan kita manipulasi. disini saya mencontohkan dengan foto Pratiwi Novianti (kebetulan yang akan menjadi istri saya sebentar lagi), setelah foto objek masuk ke kanvas kerja photoshop seleksi foto tersebut agar kita dapat mengganti background foto tersebut dengan background foto yang telah kita persiapkan.

setelah bagian-bagian dari background foto yang akan kita hilangkan terseleksi dengan baik maka tekan [ Del ] pada keyboard dengan sebelumnya mengatur nilai feater sebesar 0,5 - 1. tentang apa dan bagaimana feater sudah pernah saya bahas pada artikel cara menyeleksi dengan halus silahkan membacanya, karna di artikel itu juga saya membahas bagaimana cara merubah background foto.
Bagian background yang akan kita hilangkan sudah kita hilangkan dengan menyisakan bagian rambut yang masih terdapat background dari foto aslinya, hal ini saya sengajakan karna untuk menghilangkan background pada helai rambut kita akan melakukannya secara khusus. untuk yang belum mengetahui bagaimana cara mengcutting rambut sejenak tinggalkan halaman ini untuk membaca dan mempelajari cara seleksi helai rambut di photoshop.
Cara menggunakan Adobe Photoshop - dalam artikel maipulasi foto dengan photoshop bagian satu. Saya telah membahas step awal atau tahap pertama dari tutorial manipulasi foto. saya telah menganggap anda telah mempelajari seleksi / bagaimana Cara menggunakan Adobe Photoshop menghilangkan background foto juga bagaimana cara menyeleksi helai rambut sebagaimana yang telah saya bahas pada bagian pertama dari tutorial ini.
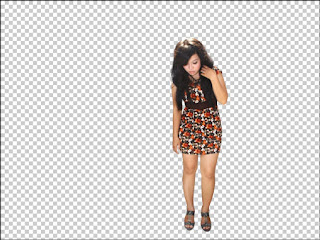
Kemudian buka juga foto yang akan kita jadikan background dari foto yang telah kita cutting ini, dan pada Adobe Photoshop akan terbuka dua kanvas kerja, yang pertama foto yang telah tercuting dan yang kedua foto yang kita jadikan background
Tutorial Manipulasi Foto
saya anggap hasil akhir dari foto yang telah tercutting dengan sempurna akan tampak seperti gambar dibawah ini :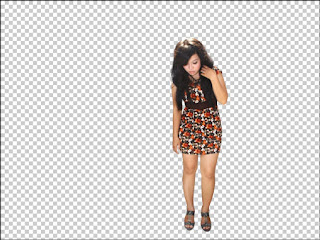
Kemudian buka juga foto yang akan kita jadikan background dari foto yang telah kita cutting ini, dan pada Adobe Photoshop akan terbuka dua kanvas kerja, yang pertama foto yang telah tercuting dan yang kedua foto yang kita jadikan background
Bila tampilan di Adobe Photoshop tidak tampak kedua foto tersebut maka Cara menggunakan Adobe Photoshop untuk melihat semua kanvas kerja yang sedang aktif adalah dengan menekan tombol F pada keyboard beberapa kali, atau pada Menu Bar pilih Windows - Arangge - Cascade. agar semua kanvas kerja dapat terlihat
kemudian aktifkan Move Tool pada pallete tool box, Cara menggunakan Adobe Photoshop Move Tool adalah dengan meng-klik dan tahan foto yang akan kita jadikan sebagai background dari project manipulasi foto, kemudian tarik ke dalam foto yang telah tercutting.
Perhatikan pallete layer, apabila letak layer background foto berada di atas foto yang telah tercutting maka klik dan tahan layer background foto yang berada di atas layerr foto yang tercutting lalu tarik ke bawah layer foto yang telah tercutting. untuk mempelajari pallete layer silahkan membaca mempelajari pallete layer maka hasil nya akan tampak sepertakan i gambar dibawah ini :

tahap berikut nya adalah menyembunyikan bagian kaki objek agar tampak seperti berada di belakang jembatan dari background foto, Cara menggunakan Adobe Photoshop masking adalah dengan menggunakan Polygonal Lasso Tool dan buat lah seleksi di atas layer foto objek atau foto yang telah tercutting seperti yang tampak dibawah ini :

setelah bagian tersebut terseleksi, klik kanan pada area terseleksi lalu pilih select inverse, kemudian untuk menyembunyikan bagian ini gunakan tehnik masking. klik add layer mask pada pallete layer, bila ini dilakukan dengan benar makan hasilnya akan tampak seperti dibawah ini :

untuk yang belum mengetahui di mana letak dari add layer mask perhatikan gambar dibawah ini :

yang saya beri nama C adalah add layer mask fungsinya adalah untuk mengaktifkan layer masking pada layer kerja kita. silahkan pelajari pallete layer pada photoshop untuk pembahasan lebih rinci mengenai pallete layer

tahap berikut nya adalah menyembunyikan bagian kaki objek agar tampak seperti berada di belakang jembatan dari background foto, Cara menggunakan Adobe Photoshop masking adalah dengan menggunakan Polygonal Lasso Tool dan buat lah seleksi di atas layer foto objek atau foto yang telah tercutting seperti yang tampak dibawah ini :

setelah bagian tersebut terseleksi, klik kanan pada area terseleksi lalu pilih select inverse, kemudian untuk menyembunyikan bagian ini gunakan tehnik masking. klik add layer mask pada pallete layer, bila ini dilakukan dengan benar makan hasilnya akan tampak seperti dibawah ini :

untuk yang belum mengetahui di mana letak dari add layer mask perhatikan gambar dibawah ini :

yang saya beri nama C adalah add layer mask fungsinya adalah untuk mengaktifkan layer masking pada layer kerja kita. silahkan pelajari pallete layer pada photoshop untuk pembahasan lebih rinci mengenai pallete layer
di tutorial photoshop manipulasi foto bagian satu dan dua kita telah melakukan cutting dan juga memasukkan objek ke dalam foto yang akan kita manipulasi, serta juga kita telah memasking kaki objek agar tampak seperti berada di samping jembatan, dalam tutorial lanjutan ini, saya akan membahas bagaimana cara kita membuat foto yang akan kita manipulasi agar tampak lebih real.

perhatikan gambar di atas, gambar tersebut adalah hasil akhir manipulasi foto kita pada bagian kedua.perhatikan pada bagian kaki, terutama di bagian yang telah kita masking, agar kaki tampak seperti berada di samping jembatan. perlu di ketahui.
Tutorial Manipulasi Foto

perhatikan gambar di atas, gambar tersebut adalah hasil akhir manipulasi foto kita pada bagian kedua.perhatikan pada bagian kaki, terutama di bagian yang telah kita masking, agar kaki tampak seperti berada di samping jembatan. perlu di ketahui.
bila kita memotret objek dan di belakang objek terdapat matahari tanpa sumber cahaya lain yang menerangi objek dari arah depan, maka objek akan terlihat gelaphal ini lah yang akan menjadi tujuan kita pada bagian tiga kali ini, membuat manipulasi foto menjadi lebih real dengan cara menjadikan foto manipulasi ini ke seperti keadaan sebenar nya, hal pertama yang akan kita lakukan adalah menggelapkan bagian kaki terlebih dahulu. duplikat layer objek yang telah kita cuting, dengan menekan [ctrl]+[J] pada keyboard atau bisa juga kita klik kanan pada layer objek yang telah tercutting dan memilih Duplicate Layer, setelah layer objek terduplikate/menjadi dua, kemudian aktifkan Hue/Saturation dengan menekan kombinasi tombol [ctrl] + [U] dan turunkan nilai lightness menjadi -100. pada kanvas kerja foto objek akan menjadi hitam, turunkan opacity layer yang berwarna hitam ini menjadi 23%.
Opacity terdapat pada bagian pallate layerlalu sembunyikan hanya bagian-bagian yang terang saja pada objek dengan menggunakan tehnik masking sama seperti pada manipulasi foto bagian dua dengan mengaktifkan gradient tool / brush tool dengan terlebih dahulu mengubah warna foreground menjadi hitam.
gunakan imajinasi anda untuk melakukan hal ini, karna di sinilah di tuntut kemahiran kita sebagai photoshoper dalam mengolah sebuah foto
Mengubah Warna menjadi Senja
menyesuaikan background dan objek foto, inilah bagian yang sering menjadi pertanyaan photoshoper, saya sering mendapatkan email dari teman-teman photoshoper khususnya yang baru mengenal atau baru mempelajari adobe photoshop akan bagaimana membuat foto yang kita edit agar tampak menyatu dengan background, kalau di bilang mudah tentu saja ini bukanlah hal yang mudah. Kalau di katakan sulit, hal ini tidak akan menyulitkan kalau kita mengetahui apa saja yang perlu kita butuhkan agar foto yang kita edit tampak menyatu.
Foto menurut kacamata saya adalah sebuah titik-titik warna yang tersusun oleh cahaya dan warnajadi apabila kita memahami pencahayaan baik itu cahaya yang membentuk foto secara alami, ataupun cahaya yang kita buat secara virtual di photoshop. maka untuk mengedit foto agar tampak nyata adalah hal yang tidak begitu sulit.
Kita kembali beralih ke project manipulasi foto kita kali ini. bagian ini kita akan membahas bagaimana mengubah warna foto hingga tampak seperti sore hari, atau bahasa keren nya tone color pada photoshop. Klik Created new fill or adjusment layer pada pallete layer. lalu atur nilai-nilai layer channel mixer agar foto tampak lebih gelap.

Mungkin timbul pertanyaan di benak pembaca, kenapa hanya untuk menggelapkan sebuah foto saya memakai channel mixer, bukan kah menggunakan level, curve, atau pun brightenes and contras bisa juga menggelapkan foto, untuk manipulasi foto ini, saya memiliki tujuan tidak hanya menggelapkan foto objek dan background tapi juga menyelaraskan kedua foto tersebut dan cara cepat menyelaraskan foto adalah dengan menggunakan adjusment layer channel mixer, tapi teman-teman bisa berexplorasi dengan adjusment yang lain.
tujuan kita yang terakhir adalah mengubah warna nya menyerupai keadaan sore hari, untuk menyempurnakan tone kita, pilih selective color, masih dari created new fill or adjusment layer pada pallete layer,


Posting Komentar