
lama juga saya tidak posting tutorial adobe photoshop itu semua dikarnakan kesibukan saya di dunia offline yang akhir akhir ini memang menuntut saya untuk lebih fokus dalam mengerjakan nya. tutorial photoshop kali ini saya beri judul tutorial photoshop cs3 low key, tapi tenang.... untuk yang menggunakan photoshop cs4 dan cs5 juga masih bisa menerapkan low key tehnik di photoshop nya, kebetulan saja saat saya membuat tutorial ini saya menggunakan adobe photoshop cs3.
sebelum kita melangkah lebih jauh ke dalam tutorial photoshop low key. saya akan coba membahas apa itu low key. di dalam dunia photography low key lighting adalah foto yang menggunakan pencahayaan yang minim dengan mengutamakan pencahayaan nya pada bagian tertentu saja, biasanya foto dengan low key lighting sering diterapkan pada foto subyek / portraiture.
Ada Low pasti ada juga High, kalau Low Key adalah foto dengan pencahayaan yang minim, maka high key adalah kebalikan nya sebuah foto dengan pencahayaan yang berlebih, untuk bagaimana cara mendapatkan efek high key ataupun low key ini dalam photography sebaiknya jangan tanya saya, karna saya belum memahami bagaimana cara memainkan lampu dan cahaya dalam memotret. kita fokuskan posting kali ini hanya pada bagaimana cara mendapatkan efek low key pada foto biasa dengan menggunakan adobe photoshop.
Pada posting Tutorial photoshop cs3 low key ini saya akan menggunakan foto adik saya ( Richa Anggaraini Putri ) tidak sama hal nya dengan postingan tutorial photoshop saya yang sebelum nya yang selalu menggunakan model yang sama, ( kebetulan mendapat banyak komplain dari pembaca photoshopid karna saya selalu menggunakan model edit yang itu itu saja )

Step 1
berantakan sekali ya background foto ini, sebuah foto dengan pemandangan yang tidak bisa di katakan indah, hal pertama yang harus kita lakukan adalah menghilangkan terlebih dahulu background yang mengganggu ini, dengan cara melakukan seleksi lalu kemudian menghilangkan background foto nya, silahkan membaca cara seleksi di photoshop untuk mempelajari bagaimana menghilangkan background fotoStep 2

setelah foto tercutting seperti gambar di atas, kemudian kita isi warna hitam untuk dijadikan background foto nya, pada pallete layer pilih created new fill or adjusment layer kemudian pilih solid color lalu pilih warna hitam. secara otomatis new fill solid color akan berada di atas foto yang telah kita cutting, pindahkan layer color fill 1 ke bawah layer foto yang telah tercutting, maka foto yang semula transparant akan terisi dengan background berwarna hitam
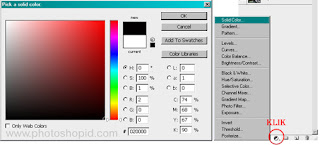
Step 3
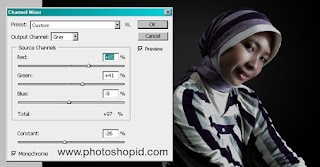
buat efek backlight pada editan foto kita. tujuan nya agar foto tidak tampak kaku dengan hanya berbackground hitam saja, buat layer baru di atas layer color fill 1 ( tekan Ctrl + Shift + N pada keyboard ) lalu pada tool box pilih Gradient Tool. pada Opsi bar Gradient pilih Radial Gradient dengan mode Normal dan Opacity sebesar 48% ( nilai nilai option gradient tidak harus seperti yang saya contohkan, sesuaikan dengan selera anda ), kemudian reset Foreground color ( tekan D pada keyboard ) lalu tekan X pada Keyboard, untuk mendapatkan warna Foreground Color berwarna Putih.

Setelah Opsi Gradient terisi dengan opsi yang saya contohkan di atas, dengan sebelumnya memastikan warna Foreground Color berwarna putih, kita kembali ke Layer Kosong / Transparant yang telah kita buat di atas Layer Color Fill 1. Perhatikan Gambar di bawah ini, pada Posisi Start Poin Klik lalu kemudian Tahan Mouse dan Geser ke Posisi End Poin kemudian Lepas Klik kiri pada Mouse.

Step 4
sekarang kita akan memberikan efek low key pada foto, perlu di ingat kembali low key adalah foto yang memiliki cahaya yang minim, untuk mendapatkan cahaya minim pada foto kita akan menggunakan tool adjusment Channel Mixer. arahkan kembali mouse anda ke created new fill or adjusment layer lalu pilih Channel Mixer, lalu atur opsi dari Channel Mixer, Red, Green dan Blue nya, atur pula Constant Channel Mixer, kemudian Blending Channel Mixer dengan mode Multiply dan turunkan Opacity nya menjadi 80%
Step 5
Masih di Layer Channel Mixer, Pilih brush pada Tool Box dan Pastikan Foreground Berwarna hitam, lalu ubah Hardness Brush Tool menjadi 0% dengan cara klik kanan foto saat Tool Brush Aktif, dan ubah juga Opacity Brush menjadi 40% pada Option Bar brush Tool, lalu perhatikan bagian bagian cerah pada objek, sapukan brush ke bagian bagian yang tampak lebih cerah secara perlahan hingga foto menjadi seperti di bawah ini :

Posting Komentar